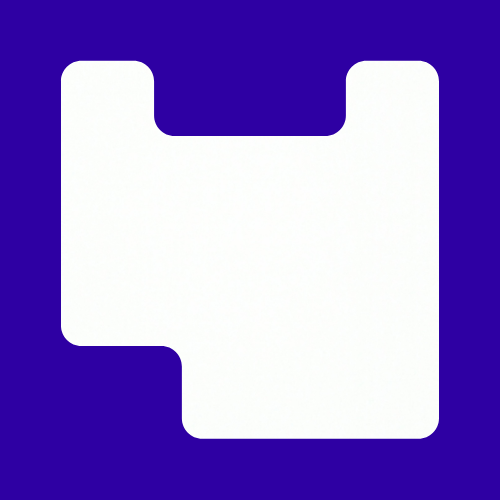Academic Progression Tool
This is the user guide for LCC’s Academic Progression Tool for the 2021-22 academic year, aimed at LCC course tutors, course administrators and student support staff.
How to use this guide
This user guide aims to provide practical how-to tips to help Course Leaders, Year Leaders, Tutors, Programme Administrators and support staff, learn to properly use the new 2021-22 APT workbook.
It assumes a particular use of Microsoft Excel, focused on promoting learner progression and facilitating student retention.
This user guide is meant to be practical – it does not need to be read chronologically or in its entirety to be of use. The table of contents gives an easy reference guide so users can quickly find the information they need. This is linked directly to each section.
Page contents
- What is Academic Progression Tool (APT)?
- Who uses APT and How?
- How to use APT (step-by-step guide)
- Reference Table
- Using slicers to filter data
- Troubleshooting:
- How does APT align to UAL policy?
- What users say about APT
- Promoting Good Practice
- Contact APT team
1. What is APT?
Background
The Academic Progression Tool (APT) has been introduced to undergraduate courses at LCC to help improve student retention and progression. It was originally initiated by Adrienne Tulley in 2018, and since October 2019 has been managed and developed by Lucy Panesar, LCC Progression and Attainment Project Manager.
Purpose
APT helps course teams to identify and prioritise timely support to year 1 undergraduate students in most need. It provides relevant staff with a unique combination of information about students’ progress in a collaborative online Excel workbook.
The workbook is designed to collect and store academic progress data across multiple measures (attendance, tutorials, assessment, etc) for courses and is only accessible by authorised staff on a need-to-know basis; this includes course leaders, year leaders, personal tutors, course administrators, and the members of the APT team.
Management and Administration
Lucy Panesar manages APT and Project Administrator Veronica Otero, sets up and develops the APT workbooks for each course and provides support to course teams in using APT. Lucy and Veronica work with LCC Student Experience Officer Chris Bryant who is available to help course teams reach out to students prioritised for support through APT, and this can be by phone, email or where possible, in person.
Outreach Approach
The APT team promote the use of supportive and compassionate language and tone when making outreach communications to students. The goal is to communicate with students as individuals and to let them know that we are here to help and support them. Communications aim to be individualized and vary depending on the type of support or intervention each student needs. The focus is on the positive opportunity, stating the ways that suggested services could help the student, in a supportive tone.
Example: 1st Outreach student’s email
Hello [Student Name],
I hope you’re well. I’m emailing you as your tutor thinks that you might benefit from some extra support.
My names’ Veronica, I work for the college’s Academic Progression team, alongside Chris Bryant, copied here, who is the LCC Student Experience Officer. My understanding is that you might not be fully able to engage with your course. We are here to help if you need any advice and guidance.
Let us know if you would like to meet up for a 1-to-1 chat and I can arrange a suitable time.
Kind Regards
Data Sources
APT includes key information transferred directly from SITS (Strategic Information Technology Systems), the database application used for course and student management, run by UAL Student Systems and Records. Other information is entered by Course Teams and Administrators as they start working with students.
Student Information, Confidentiality and Data Protection
The information contained in the spreadsheets is confidential and should not be shared with anyone outside of the course team unless permission has been given by the student. Because of the sensitivity of the information contained in the spreadsheet, it must not be downloaded or printed. The information can only be held digitally in the secure UAL SharePoint site in which APT resides.
Student and Tutorial Statement
The following statement is included in the Moodle tutorial statements for courses using APT:
LCC’s Academic Progression Tool (APT) is used as part of your course’s tutorial approach. This tool helps tutors to keep track of your engagement and any actions taken by your course team to support your progress. In addition to the tool, staff from the APT team assist courses in reaching out to support students who may benefit from this.
Read more about how APT align with UAL policy.
APT for Year 1 Undergraduate
Although APT is an approach that can be used to support the progression of students through all years of their undergraduate and postgraduate degree, the provision of APT at LCC is currently limited to undergraduate year 1 only, with the exception of a year 1-3 pilot with BA GMD through 21-22.
The APT team are informing the development of a new institutional approach, which we anticipate will be available for all levels and years, so we welcome feedback from postgraduate courses and undergraduate year 2-3 staff on what it is about APT that you would find most useful, which aspects of the APT workbook and/or APT outreach offer, and what are you looking for in a tool/service like this.
Feel free to email feedback to APT project manager Lucy Panesar on l.panesar@lcc.arts.ac.uk
2. Who uses APT and how?
Course tutors, administrators and support staff (inc. Chris Bryant) can be authorised to use APT. Find more information below about how each person uses it:
Course Tutors:
- Update relevant columns of the APT workbook after interactions and/or outreach attempts with their students throughout the academic year.
- Look at the APT workbook for supporting information ahead of tutor sessions, in line with the UAL Tutorial policy.
- Review their APT workbook regularly, ideally as part of course meetings to see which students are prioritised, what actions are being taken to support them, and what more might be needed.
Course Administrators:
- Input relevant information to APT workbooks about hand-in, assessment, engagement, attendance.
- Reach out to prioritised students as per UAL protocol if the concern relates to attendance and engagement monitoring. They then note this in the ‘Communication Log’ column of the APT workbook.
The APT Team:
- Creates APT workbooks complete with data from SITS enrolment reports as soon as they are available, and updates enrolment status/exam boards at key points through the year.
- Grants access to relevant course tutors and administrators and provide necessary guidance and support using the APT workbooks.
- Assists teams in reaching out to students prioritised for support as appropriate throughout the academic year, by telephone if necessary.
3. How to use APT (step-by-step guide)
Access your APT workbook

Click the secure link shared by the APT team to open the APT workbook, SharePoint will automatically open online Excel in your browser.

If you wish to work on the App version, go to > ‘File’ > ‘Info’ and click > ‘Open in Desktop App’.
Recommended only if you have the latest version of Excel and 365 Microsoft subscription. Otherwise, you can open and use the APT workbook in your web browser.

The sync icon is an indicator that the file is properly synced to the SharePoint folder. All changes should be automatically saved.
You can double-check by clicking the sync saving icon with the double arrow (top left corner) and then just close the workbook.
Overview of the APT Workbook
At the start of the academic year, the APT Administrator sets up a new APT workbook for each LCC undergraduate year 1 cohort. Then, each course team receives a secure link to access the workbook and to continue to enter data as they monitor their cohort, revisiting the workbook frequently throughout the academic year.

- The APT workbook is divided into 4 sheets (see the tabs at the bottom of the screen):
APT 2021-22 BA [SHEET 1]
Select the “APT 2021-22 BA (Course Name)” sheet to review student details and enter information for each student you would like to monitor. See image below of what the APT 2021-22 BA worksheet looks like.
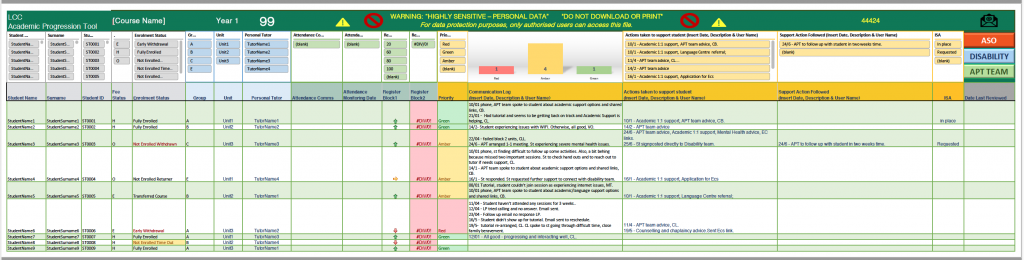
Student Details Section []
| Student Name | Surname | Student ID | Fee Status | Enrolment Status |
The APT Administrator populates the student details section (Student first name, preferred name and surname, ID number, fee, and enrolment status) at the start of the academic year and updates it monthly directly from SITS enrolment reports (UAL’s student record system) to columns A, B, C, D, E.
Class Allocation Section []
| Group | Unit | Personal Tutor |
At the start of the academic year, course tutors are asked to share information with the APT Administrator about the student’s allocated group/unit and personal tutor as per classroom structure and as frequently as needed to be transferred to columns F, G, H.
Attendance & Engagement Section []
| Attendance Comms | Attendance Monitoring Date | Register Block 1 | Register Block 2 |
This section is for data regarding attendance and engagement status, based on data available from Moodle check-ins, digital registers and/or I’M IN. RAG indicators are used to help staff identify students’ attendance at-a-glance.
Poor attendance is a good indicator that a student is not coping, not engaged or has other commitments which are affecting their learning.
Course administrators reach out to non-attending students as per the usual UAL protocol if the concern relates to Tier 4 visa students.
Attendance Comms Log [Column I]
This column is for noting details relating to any official or unofficial communications regarding a student’s attendance in column I. This includes compliance emails or letters sent to Tier 4 students by Registry.
For example: “25/01 – 1st poor attendance letter sent on 21 Jan. PAM”
Attendance Monitoring Date [Column J]
Date of a student’s latest academic engagement as per UAL Student Attendance Monitoring Policy for 2021/22. The course administrator will specify whether it is ‘Online’ or ‘On Campus’ attendance when adding the data to column J.
For example: DD/MM/YY HH:MM (Last Weekly Moodle Contact or I’M IN tap).
Register Block 1 & 2 [Columns K, L]
Automatic RAG arrow indicator (↑ → ↓) for individual classroom attendance feeding from Register Block 1 tab (sheet 2) or own course register:
- Red ↓ = Low / Very poor
- Amber → = Medium / Adequate
- Green ↑ = High / Good
Academic Progress Section []
| Priority | Communication Log | Actions taken to support student | Support Action Followed | ECs / ISA | Date Last Reviewed |
Course tutors and administrators are encouraged to using the free text columns M-Q, to record information offered by students in the context of their work with them. For example, in or after a tutorial (on-site or online) or after having reached out to non-engaging students by email or phone.
How to prioritise students:
- Red is for high priority interventions, for students who have persistently low academic performance and are not attending / participating in any class activities, are at risk of non-completion of course or have expressed desire to leave/change course.
- Amber is for students who are not making adequate progress in their current unit, are not meeting individualized goals and would benefit from support in a specific skill or set of skills.
- Green is to note students who are progressing adequately, attending and engaging with tutors and other participants in class, and for whom no further support is needed.
Adding student progress and interventions notes
Once you have RAG rated your students and identified those to prioritise for support, the next step is to contact those flagged as Red and Amber, to discuss how they could be supported and if they wish to arrange a time for a chat. The APT team are available to help with outreach and discussing support with students, where and as appropriate.
Some students may benefit from conversations with their academic advisors, attending extra sessions at learning centres, or meeting individually with a peer mentor. Others may need to address financial literacy challenges or find campus employment; additionally, some students may qualify for and would benefit from additional support (i.e., ISA, Extenuating Circumstances, etc.)
It’s good to keep talking with students after the initial meeting to see how things are going. You can schedule a follow-up meeting to discuss whether your agreed strategies are working out or whether a new approach might help. Keep returning to your APT workbook to add details of when any outreach takes place, the issues facing students’ progress, the interventions taken and follow up recommendations to the following columns:
Priority [Column M]
Use column M to indicate student priority for support needs using the traffic light or RAG (Red, Amber, Green) system to identify students for outreach and support.
PRIORITY (RAG) RED = not engaging, at risk of dropping out, high priority intervention AMBER = partial engagement, further support needed for satisfactory progress GREEN = engaging and progressing adequately, no further support needed
Communication Log [Column N]
Free-text space for course teams to note the date, type of interaction with the student, and to include relevant information about the student progression, including staff user initials in abbreviation in column N.
For example: 09/11 – student not responding to emails, CL
Actions taken to support student [Column O]
Free-text space for course teams to note the date, one or multiple actions taken to support a student to overcome a challenge, including staff user initials in abbreviation in column O.
For example: 09/11 – student signposted to AS, VO
Support Action Followed [Column P]
Free-text space for course teams to note if the student has followed the recommended action (and that no follow up action necessary). Or if there are actions to still follow up, including a date or further referrals in column P.
For example: 29/01 – student accessed the Peer mentoring service on 23/01, no further action, VO”
Extenuating Circumstances & [Column Q]
Course tutors are encouraged to indicate that students have an ECs in place with Y/N in column Q.
Individual Support Agreement [Row 1]
Colleagues can access the secure link to their cohort ISA’s folder, if applicable, or request access from their Course Leader so they can make adjustments to support their students’ learning.
Date Last Reviewed [Column R]
Column for any user of the APT workbook to note the date they are reviewing or adding information for each individual student in column R. This will help let colleagues know that the information is current even if the content has not been changed. (i.e., DD/MM/YY)
REGISTER BLOCK 1 & BLOCK 2 [SHEET 2 & 3]
Select the “” sheet to add student attendance in the digital registers. See image below of what the Register worksheet looks like.

These attendance tracking spreadsheets are optional for course teams to use and can be adapted to each course team needs. They are intended for recording monthly attendance for each block and designed to help you easily track student daily attendance and will automatically calculate attendance rates.
If you want a unit to count towards a class attendance, then choose “Yes”, under the “Add Class/ Tutorial Delivered (Y/N)” drop-down selection in column H, starting from Row 3.
Marking students “Present”, “Late”, “Absent”, and “Excused”:
To mark a student present, type the letter "P". To mark a student lateness, type the letter "L". To mark a student absent, type the letter "A". To mark a student as being excused, type the letter "E".
Note: Register sheets can be adapted or removed if the course already has a system in place.
INFO TAB [SHEET 4]
The Info Sheet contains a list with descriptions and examples of some challenges faced by students and suggestions for support actions and resources available at LCC.
4. APT Reference Table
The APT Reference Table displays a list with a reference to each of the headings of the workbook and a description of the type of data that each of these columns contains.
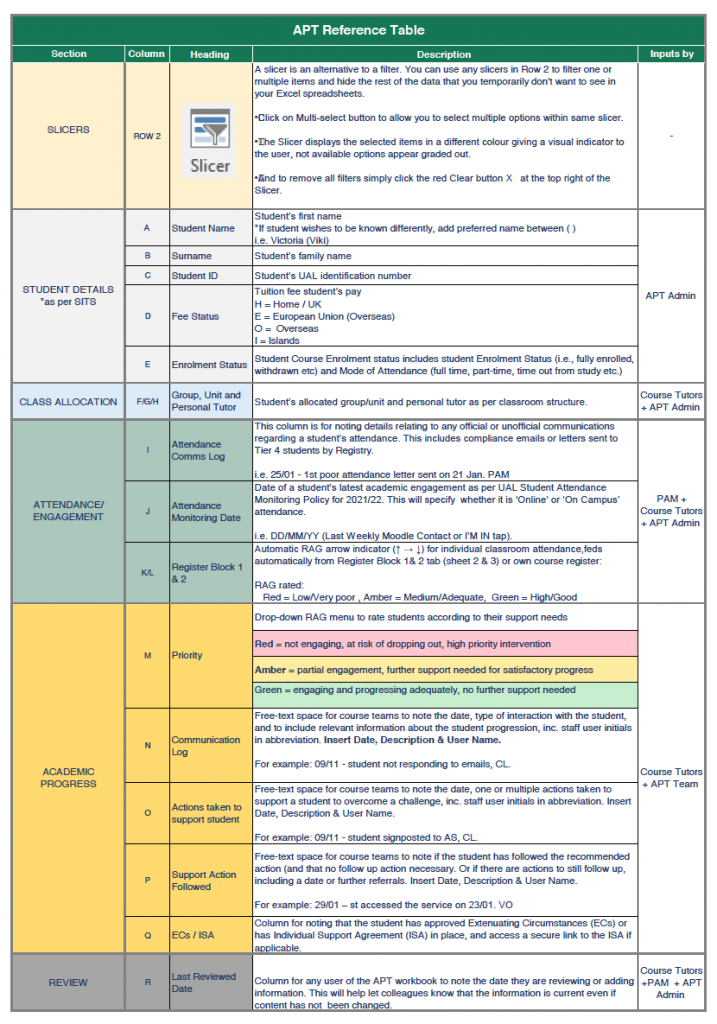
5. Using slicers to filter APT data
A slicer is an alternative to a filter. You can use any slicers in Row 2 to filter one or multiple items and hide the rest of the data that you temporarily don’t want to see in your Excel spreadsheets.
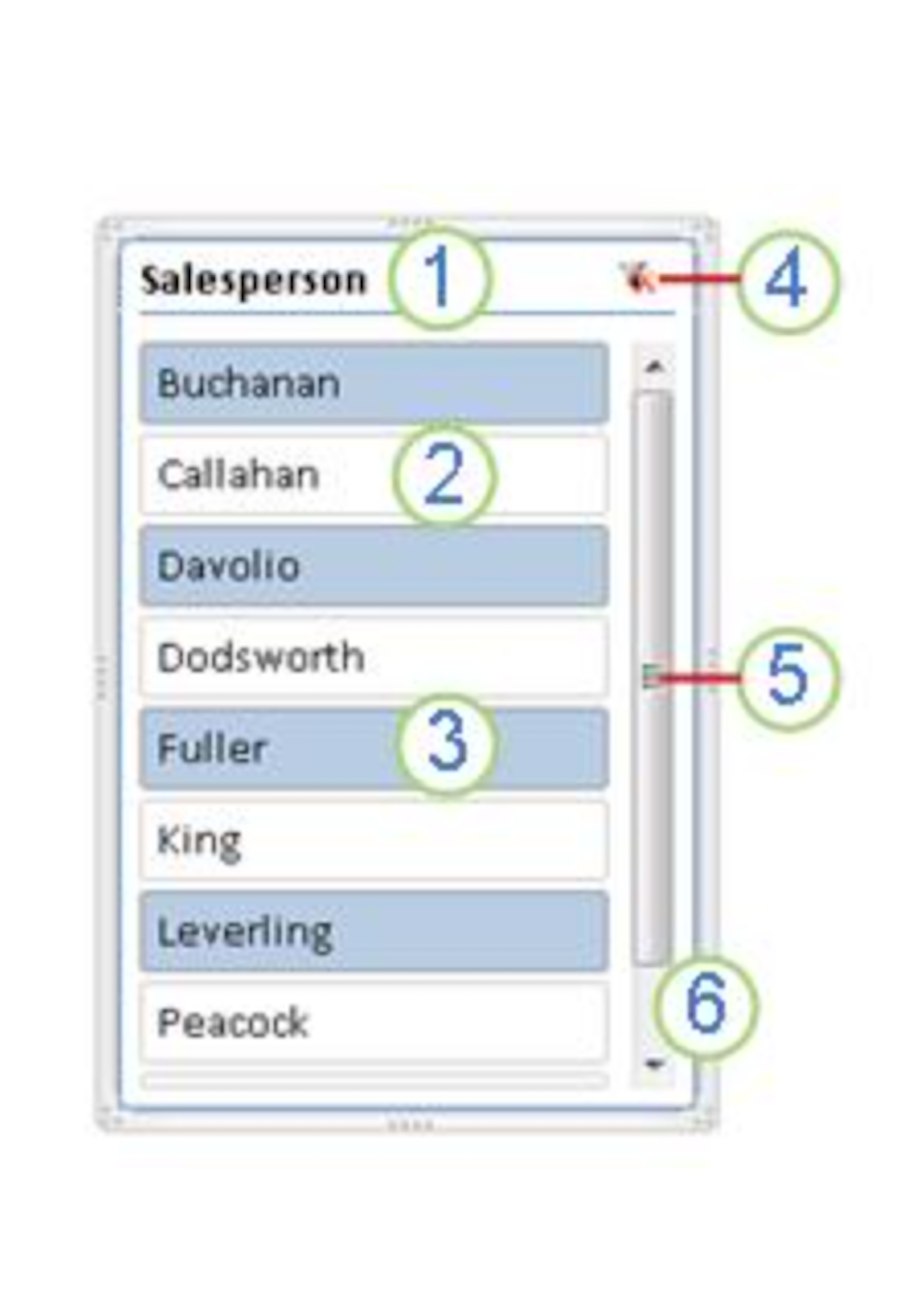
A slicer typically displays the following elements:
- A slicer header indicates the category of the items in the slicer.
- A filtering button that is not selected indicates that the item is not
included in the filter. - A filtering button that is selected indicates that the item is included in the
filter. - A Clear Filter button removes the filter by selecting all items in the slicer.
- A scroll bar enables scrolling when there are more items than are
currently visible in the slicer. - Border moving and resizing controls allow you to change the size and
location of the slicer.
6. Troubleshooting
FAQs
I have downloaded the workbook by mistake, what shall I do?
If you added notes on the downloaded version, email the copy to the APT administrator and inform them that it is a duplicate. The administrator will transfer this data to the correct workbook. Then, make sure you delete any copy from your own computer.
Why am I getting the “File is locked” error?
Step 1: If the file is locked by you, make sure the file is closed on all your devices. If the error still occurs, wait a few minutes for the server to release the lock on the file. Sometimes the server thinks you have the file open, and just needs to catch up with what’s really going on. It might also help to clear your browser history.
Step 2: Talk to the other user. If the other user is not you, you can wait until the other person is done and has closed the file. Or you can ask the person to close the file.
Tip: Sometimes a file may get locked if everyone editing isn’t using a version that supports co-authoring. To co-author together, make sure everyone is using the Microsoft 365 subscription version of Excel or Excel for the web (Chrome Browser preferably).
My file is “Read-only”, what shall I do?
Make sure you are accessing the file in your Browser (preferably Chrome). Do not work on the Excel Desktop App unless your version Excel for Microsoft 365 subscriptions is up to date. This tool has been formatted to operate on Microsoft Office 2007 or later. Previous versions may cause functionality issues.
Why can’t I access the workbook when clicking on the secure link?
Your access might need to be approved or updated, please contact the APT administrator to request access.
How can I save my changes?
You don’t need to do anything to save any changes. AutoSave is enabled on this file because it is stored on SharePoint Online. It automatically saves your changes to the cloud as you’re working. And, if other people are working on the same file, AutoSave lets them see your changes in just a matter of seconds. You might notice “AutoSave – Saved status“ in the upper-left corner.
I’m getting a message saying to “Refresh Data”, how do I refresh Excel data?
Update all data in the APT workbook on the ribbon, go to Data tab, then click Refresh All.
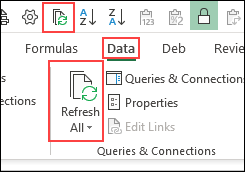
Technical Support
Contact the APT Team for issues with access and functionality of Excel workbooks (e.g., granting access to new staff, repairing a corrupted APT workbook in case of a crash, spreadsheets features, etc.)
For IT service support, call +44 (0)20 7514 9898 or Ext. 9898 (24/7, 365 days a year) or raise a ticket on MySupport to report an issue with:
- Service or system fault (e.g., Office 365, Software Installation and Support)
- Software fault
- Report Data Lost
Or find answers to common queries on Canvas page “University IT Services”.
7. How does APT align to UAL policy?
Recording brief details of student challenges and support needs on the APT workbooks are intended to help course tutors, administrators and the APT team to work together, in a holistic way, to support students to engage and progress through their first year, particularly students who experience greater disadvantages.
It is part of UAL’s Public Sector Equality Duty to ‘remove or minimise disadvantages suffered by people due to their protected characteristics’ and HESA explain that sensitive data relating to protected characteristics can be collected ‘to help public authority data controllers to meet their public-sector equality duties under the Equality Act 2010’.
However, to comply with the Student Privacy Policy and GDPR concerning sensitive data, APT users must adhere to the following:
- You must:
- Complete UAL GDPR training and LCC APT induction before using the workbooks
- Open workbooks only using the secure link provided by the APT team and work on the live version in the ‘Desktop app’ with macros enabled
- Store and share APT workbooks in the same way that you would with student ISAs, as per the latest ISA guidance
- You must NOT:
- Download or save local copies of any APT workbook
- Print APT workbooks or data from them
- Open APT workbooks in front of students or other non-authorised users/staff
APT supports the UAL Student Privacy Policy which explains to students that:
“UAL processes personal information taken from your application, enrolment form, agents, referees or other third parties supporting your application, information and documentation you provide in support of your application, and information collected or created during your time with us such as tuition notes and course progression, attendance record, your photograph, correspondence, feedback and other comments, details of payments made and received or debts owed, complaints, enquiries, and information you may choose to provide such as special requirements, health or diversity information and marketing preferences.”
“We use this information to provide your course and support your studies and welfare, to verify your identity, maintain contact with you (by post, email and phone), offer additional related services and information, monitor and enforce the conditions of our agreement with you, to manage payments, for credit scoring and assessment, debt tracing, to manage your use of facilities (e.g. IT, libraries) and participation at events, to support disciplinary, complaint, and quality assurance processes and arrangements, to fulfil our legal obligations, for internal and external auditing purposes and – in anonymised form – to report on our activities and monitor diversity. We will also store the details of the emergency contacts you have provided in case we need to contact them.”
It also supports the UAL Tutorial Policy which explains that:
“Tutors are responsible for: Preparation for individual and group tutorials familiarising themselves as far as possible regarding the student/s’ progress or needs prior to the tutorial… Ensuring appropriate documentation of tutorials by or with the student, prompt upload and follow up communication as necessary. Awareness of continuity of support for students, taking account of previous reports.”
“Course/Stage Leaders (or equivalents) are responsible (in liaison with the Programme Director and with administrative support) for ensuring: All tutors providing tutorials are briefed before undertaking tutorials… provided with access to student records/reports, and equipped to fulfill requirements… including making effective referrals, understanding boundaries, documentation and reporting, tracking and follow-up communications.”
8. Promoting Good Practice
Resources for students and academic staff:
- Important and useful information to support our students through their journey at UAL/LCC:
- LCC Welcome Guide
- UAL Big Welcome Student Checklist 2021
- UAL Student Services
- Arts SU Companion Scheme
- Teaching and Learning Resources
- LCC Autumn Term Academic Update Report 2021/22 (The Report provides updates from the College’s academic support departments, highlighting key online events, initiatives and developments planned for the forthcoming term, as well as reporting back on recent achievements and successes.)
- Togetherall, confidential and online support towards better mental wellbeing
- Charlie Waller in partnership with The University of Edinburgh have produced a series of videos for helping staff supporting students in talking about their wellbeing:
Sector research on learner analytics and early intervention:
- EU funded project called Onwards from Learner Analytics
- TASO research on Learner Analytics in HE (post-entry)
9. What users say about APT
Staff using APT through the 2020-21 academic year had this to say:
“The premise of APT is very useful for tracking students engagement, especially between units and team members.”
“The outreach assistance has been very useful in supporting tutors to track down absent or disengaged students.”
“Being able to keep records in one place that is secure and being able to use the APT to activate outreach from Chris Bryant, this is especially important when a student isn’t engaging over email, it’s great to be able to give the student a quick phone call and check in and it has led to students re-engaging with the course.”
“Mainly, students who struggle with depression and anxiety, have been communicated with me. After this communication, both Chris and Veronica have been very helpful to support students who struggle with financial and wellbeing issues.”
10. Contacts APT team
- Lucy Panesar, LCC Progression and Attainment Project Manager, l.panesar@lcc.arts.ac.uk
- Veronica Otero, LCC Student Support and Progression Project Administrator, v.otero@arts.ac.uk
- Chris Bryant, LCC International Student Experience Officer, c.bryant@lcc.arts.ac.uk