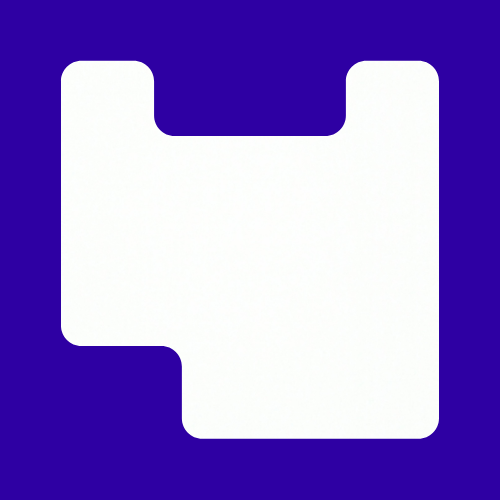This guide is intended to give new online teachers a sense of some of the possibilities and the challenges that this environment brings.
Online teaching is not the same as face to face teaching, but it also isn’t radically different. Some things work almost exactly the same in a virtual classroom as in a physical one, some things are no longer possible, and some entirely new possibilities present themselves. We’ve written this guide specifically with Blackboard Collaborate in mind as that’s the platform we predominantly teach on, but most teaching platforms have similar functions, and some sections deal with online teaching and online course administration more generally.
Preparing for Classes
Set up your teaching space. Find a suitable space, comfortable and free of other distractions, particularly noise. If you want to use the webcam make sure there’s nothing in your space that you don’t mind your students seeing.
Use a headset. Internal microphones in most devices are not great for this type of teaching, they pick up unwanted audio like your neighbours music and sometimes annoying feedback from the internal speakers. Headsets with a decent boom microphone are far better. Wired or wireless is fine, Bluetooth is good too but sometimes there are audio delays so do some tests first.
Revise and review your materials. Run through your teaching materials and think about whether they still work in an online environment. Generally speaking lectures and discussions are straightforward, more engaged participation and demonstrations of techniques and processes become harder, but not impossible. Most things will work with some adaptation, and the things that won’t work live are often things that students can still be asked to do individually after class.
Prepare Useful Links. One of the handy features of Collaborate is the ability to send students links as you give a class, we often use the chat box to send them photographer’s website addresses and other resources they might want to follow up on later, or to share examples which aren’t in the talk but have perhaps popped up in conversation.

Tools in Collaborate
Sharing Files/Presentations to the Whiteboard. This will probably be the main tool you use for sharing content with students. Mostly it’s straightforward, aim to keep files sizes as low as possible to speed uploading (and also because Collaborate will reject anything over 60MB). You can upload Powerpoints but keep in mind these will be converted into jpegs by Collaborate so any transitions/animations, links or embedded media will be lost. It works well to save a Powerpoint as a PDF to reduce size, and if it’s still too large then resave this as a reduced file size PDF in Adobe Acrobat. Also avoid uploading PDFs with different shaped pages (square, rectangle, portrait, landscape) in the same document as this sometimes causes Collaborate to distort the pages, particularly annoying if they include images.
The chat panel. Collaborate has a chat window that encourages students to chat and discuss using text messages. While it might seem a bit distracting to encourage discussion during a class we find it’s actually a great way to get live feedback from students on the topics being discussed, how well they understand what we’re saying, and to give examples of their own. Encourage them to use it, and use it yourself to share links and other things as you go. You can share weblinks in it and they can be clicked through directly to open up in the participants browser. After a while participants will even begin to help the tutor, adding links themselves or make suggestions for work to look at.
Screen Sharing. A really useful tool in Collaborate, we use it for all sorts of things including showing students how to use software, doing live edits with sets of photographs, and showing them examples of things online that aren’t in any of my presentations. Just remember to switch it off when you finish, and resist the temptation to quickly check your emails while it’s still running!
Webcams. We don’t tend to use webcams much because they use excessive demands on bandwidth and tend to be more distracting than useful. It can be useful to upload a profile picture of yourself instead which you should be able to do from the settings panel after you login to Collaborate. One good use for a webcam however is for demonstrations. I have an external webcam set up facing downwards on to a table so I can show objects like books to the students, or demonstrate something for example how to load or disassemble a camera
Polling. Creates a multiple-choice poll. It’s not something we make a lot of use of but it can be useful for discussions to get a sense of how the group feels about something or how well everyone understands something which has just been explained, particularly with groups where it’s too large to keep track of individual comments in the chat box.
Breakout Groups. This effectively creates a series of small private groups for students to work within. It is probably one of the tools we use least, it can be super useful for creating small discussion groups between groups of students, but administering it on the fly can be complicated and messy, so it’s not ideal for short discussions/group work and better for longer activities and situations where whole group discussions are impossible for example due to large numbers of students.

Running Classes
Microphone discipline. It’s good to set some ground rules early on, including about microphone use. In larger groups a few live microphones can quickly start to generate a lot of random noise. Usually we encourage students to virtually raise their hands to indicate they want to speak (or to say so in the chat box) and then we verbally invite that student to turn on their microphones and contribute something. That tends to avoid people talking over each other or lots of random noise. Also remind them to turn their mics off after they finish. You can mute a specific student’s microphone if really necessary but it’s a bit draconian so we try and avoid doing this unless there’s a lot of noise coming through and they are not responding. To do this click on the symbol that looks like three dots next to their name.
Text chats. As mentioned, during things like talks we encourage students to primarily feedback and comment on things in the chat box to avoid breaking the speakers flow (we leave it up to the speaker whether they want to respond to questions as they go, or wait until the end of their talk. We invite students to switch to microphones for more involved questions, comments or discussions. It’s also possible t in Collaborate to send directed text messages to specific participants or to groups (for example all the moderators/presenters). This can be handy if for example you want to remind a particular student not to do something, but don’t want to say it in front of the entire class.
Recording. Only start the recording when you are 100% ready, you don’t want dead sound or chit chat at the start of an archived recording. Introduce the session once you start the recording, and then sign off at the end. Stick a post-it to your screen before you start the session to remind you to record, it’s easy to forget. It’s also worth giving students and other participants a courtesy warning that you are about to start the recording.
Engagement. Teaching online removes much of the visual feedback we rely on in face to face classrooms to measure how engaged students are and how well they understand the subject under discussion. It’s a good idea to regularly check in with the group and use open questions, discussion or simple activities to gather other forms of feedback and give you a sense of how well students are following the class as you teach. Online teaching also allows you to experience your own teaching, and it can be useful to listen back to a recording or two and see how you find it as a participant rather than as a presenter.
Be open to other ideas. Just as often as we come with new ideas for different ways to use Collaborate and other platforms, our students suggest brilliant ways to reinvent these platforms. Be open to these and even invite them to collaborate with you in developing new approaches. Students will quickly get a grasp of what is and isn’t possible on these platforms and will suggest the things they want and need. When responding to these requests we usually issue the caveat that ‘we’re going to try something new, we don’t know how it’s going to work but let’s try it’ which again makes them collaborators.

Technical Issues
Be prepared. Technical issues, yours and students, will inevitably occur. To minimise frustration, it helps to prepare students for this and ask for their patience. Mostly they will understand and will do their best to try and help or be patient while they are resolved. It also helps to be as prepared as possible with your teaching materials so you can entirely focus on resolving technical problems when they occur. Some of the most common problems and ideas for fixing them are:
Problems uploading presentations. Usually this is because the file format isn’t one that Collaborate can manage (stick to PowerPoints, PDFs or sequentially numbered Jpegs). It may also be that the file you are trying to upload is too large. One final possibility is that there are already several presentations loaded in Collaborate and so there is no space for another. try deleting a couple of these using the icon to the right of the presentation in the file sharing window).
Problems with audio. Closing the browser and logging in again often resolves this. If it doesn’t it may be a microphone issue, try unplugging it and plugging it again. Failing that switch to another microphone or device. If possible it’s worth having a backup headset/mic somewhere because like anything they can and do fail from time to time, and more often than not it’ll happen exactly when you need them.
Problems with your connection once in the class. Most often this manifest as choppy audio. Sometimes solving it is as simple as moving closer to the source of the WIFI, other times it’s something along the line which isn’t resolvable. In either case we suggest you don’t use resources that make excessive demands on your connection. A group of people all sharing webcams is not necessary, makes excessive bandwidth demands, and is distracting. Failing this try changing WIFI network if possible, as a last resort and assuming you have sufficient data turning your phone into a WIFI hotspot can be a solution.
Problems actually joining the class. Assuming this is a software issue which it usually seems to be then closing the browser, reopening it and logging in again, trying a different browser, or trying a different device are usually the easiest and most effective fixes.

Course Administration
Use emails and group messages sparingly. On an online course e-mail takes on a much larger communications role than on a traditional face to face course. Predictably students don’t enjoy being overwhelmed with emails, but they also don’t like being left in the dark. Communicate frequently but sparingly. A good approach is to do a weekly email with all the essential information they need for the week ahead, followed up later with essential updates if they become necessary. Wherever possible I avoid group emails and contact students individually.
Encourage students to establish their own communication channels. Doing this gives them a channel to discuss assignments etc, and takes some of the load off you in terms of answering questions and queries if students are able to ask each other first, one of them will often know the answer to basic questions about the course. You can also define times for students to use the virtual classroom independent of you in order to share work or discuss assignments. These can also become a useful avenue for disseminating non-critical information to students via course reps.
Fostering a community. It’s a common belief that online relationships are not as vibrant as real-life ones. We disagree, after teaching our online students for the two years of our course we often feel we know them every bit as well as we’ve known any of our real-life students. Fostering a community and these sorts of relationships takes effort and thought, both inside the classroom and outside. Take time to talk to chat to students when there is dead time in class (like while waiting for everyone to login)
Enjoy it. The possibilities for digital learning are always changing and regardless of how long we’ve been doing it, we’re all constantly learning to use online platforms to teach more effectively. Part of that learning process is a willingness to experiment, try things out, sometimes fail, and most importantly to enjoy that process. We find that students generally sense that enjoyment and willingness to experiment, appreciate it and want to be part of it and make it work.
We’d love to know of any discoveries you make that we can add to the ideas above.
Lewis Bush – l.bush@lcc.arts.ac.uk
Paul Lowe – p.lowe@lcc.arts.ac.uk