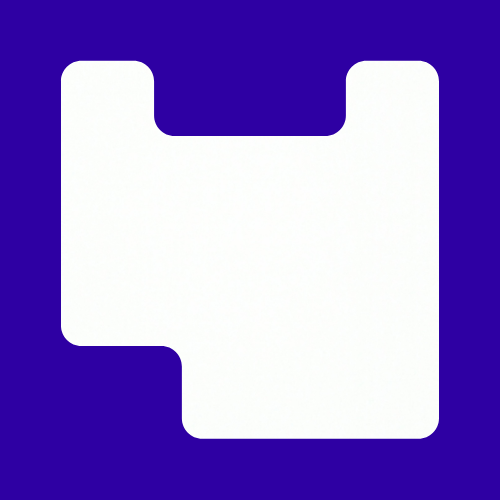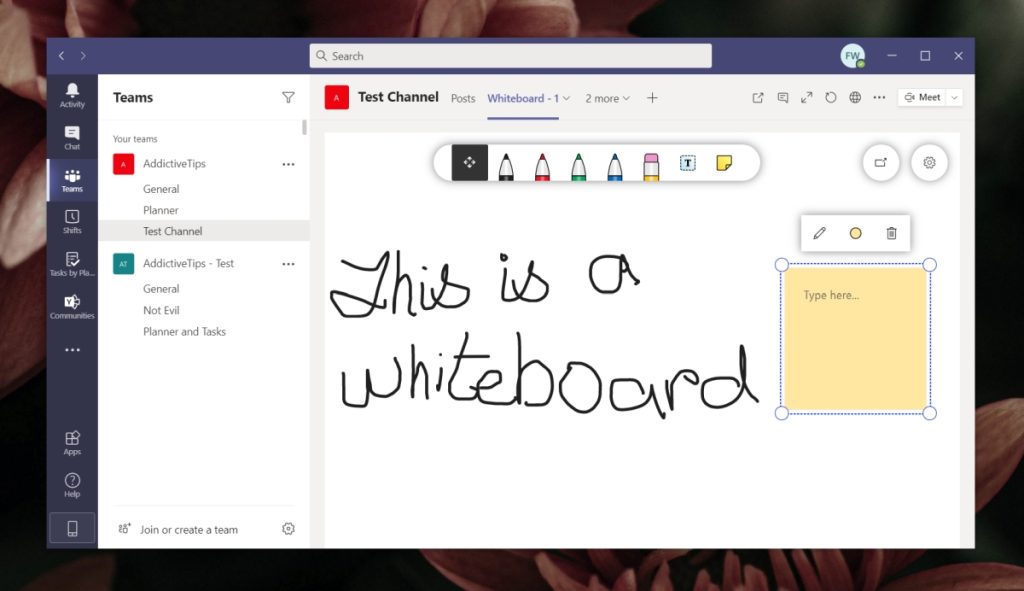It can be a bit annoying coming out of teams to go to another platform such as whiteboard. Sharing links and waiting for people to open browsers can slow down the flow of a lesson. Now Whiteboard has full integration.
If you want to do some quick ideas capture, discussion points or critique then this tool is really useful.
You can set the whiteboard up before hand or use an impromptu board during a meeting or have it as a tab in a channel.
Adding a Tab
In this video learn how to add a tab and ordinate yourself around the whiteboard panel.
- Adding a whiteboard tab (2m 44sec)
Adding a tab to the channel lets you set up an asynchronous activity for your learners. It’s useful for a task to prepare for a lesson or to link to the next session. It can also a be a good collaborative activity outside of the tutorial or lesson.
Using Whiteboard in a live meeting
You can also use whiteboard in a meeting. You don’t need to share a link. Look at the options when you open up the share screen menu.
This is useful for a quick capture of ideas or thoughts. You will not be able to set this up before hand, therefore you don’t want to use any templates. Keep this one simple.
Preparing a whiteboard in a teams calendar
If you want to use one of the templates or have a more complicated layout then you can set your whiteboard up in advance.
- Preparing whiteboard before a meeting or lesson. (2m 36 Sec)
Once you have set up your board through the calendar it will appear in the meeting when you share your whiteboard through the screen share menu.
The templates are useful and can be edited to suit your needs or just for inspiration and design your own board or activity. Microsoft have divided them up into different categories that include; brainstorming, problem solving, design and research, workshops or learning. Here is a screen shot of my three favourites; Compare and Contrast, Topics Brainstorm and Mood board.
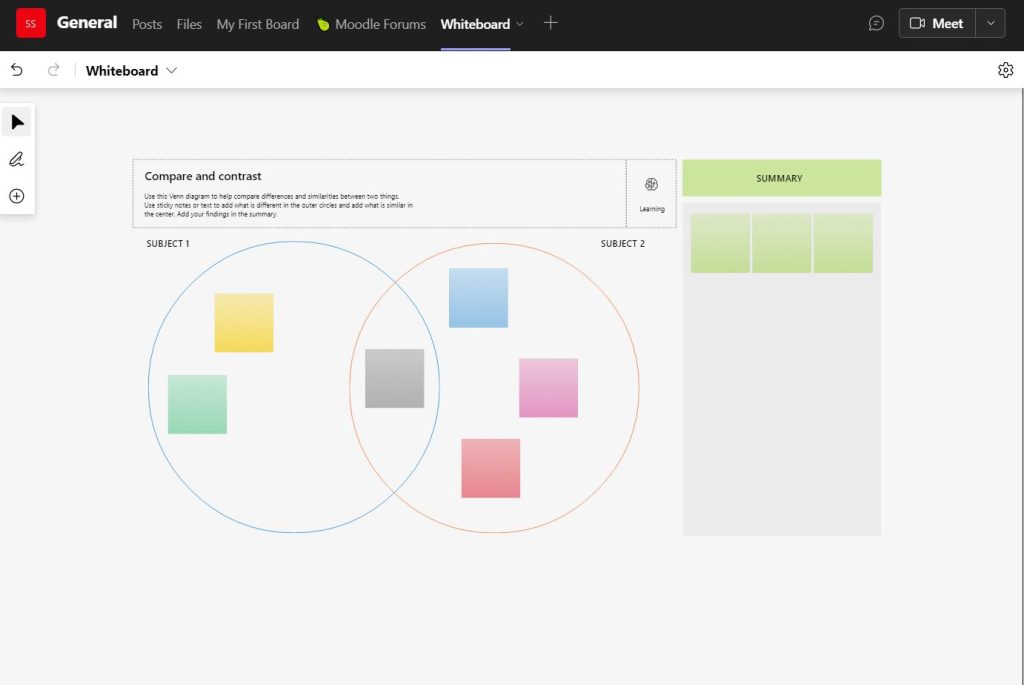
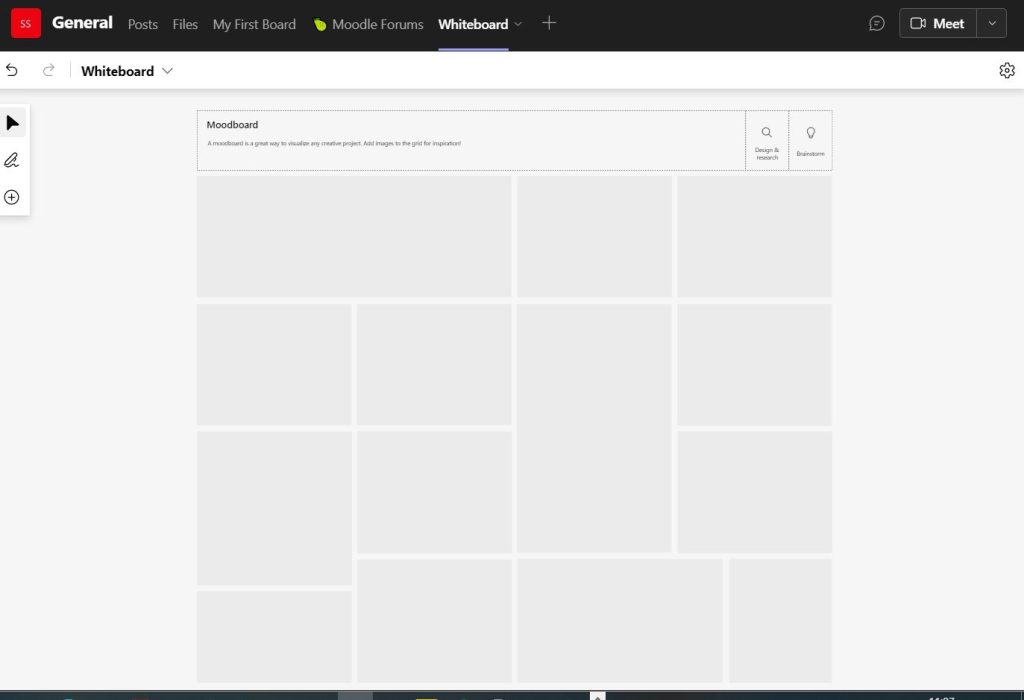
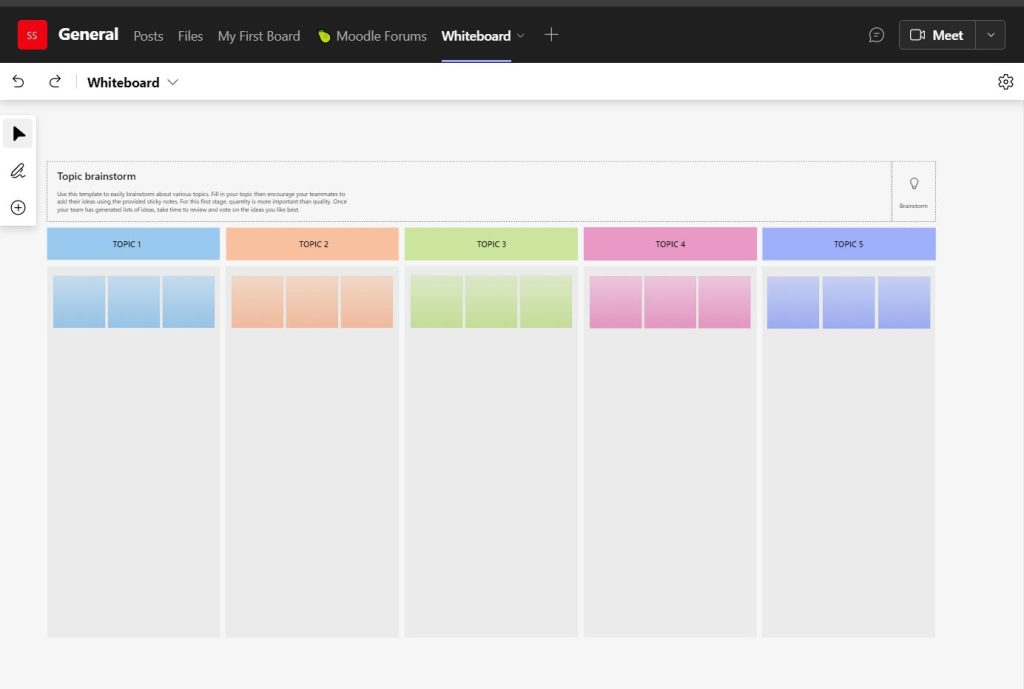
For support in using Whiteboard or other digital tools then please contact the LCC Digital learning team – lccdigitallearning@lcc.arts.ac.uk