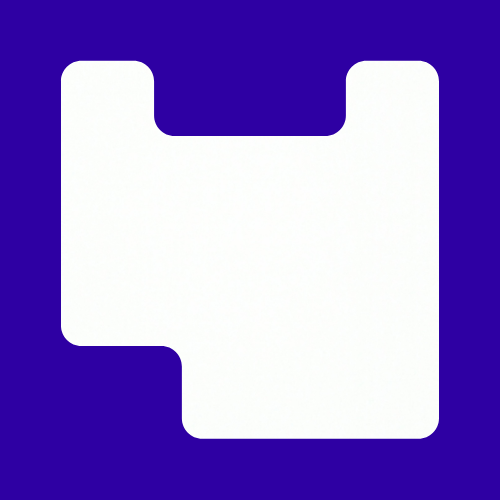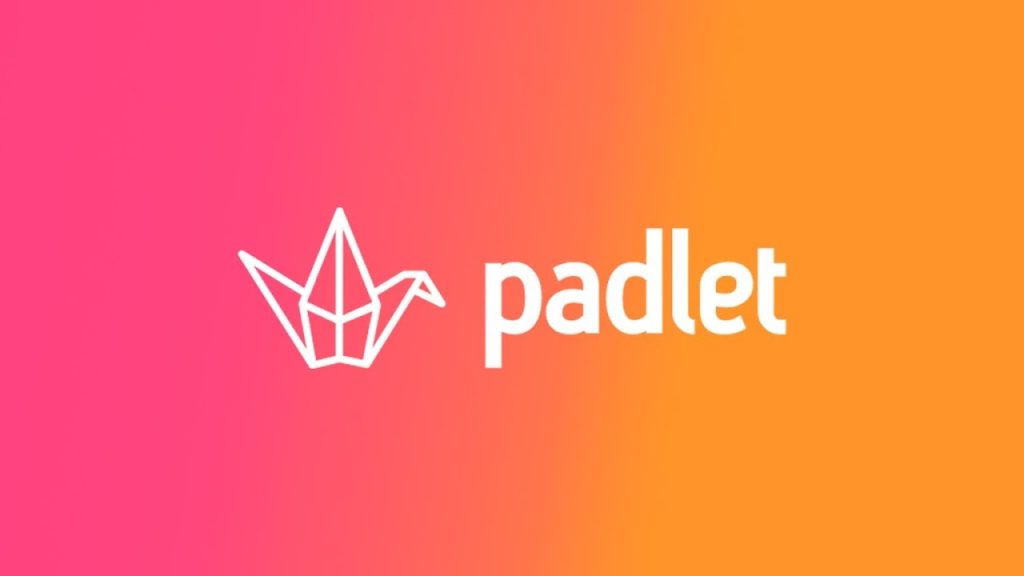Padlet is a highly visual, collaborative tool a lot like a virtual cork board. Users can upload images, audio, and video and create an environment rich with shared resources. It is very useful for both synchronous and asychronous activities which can facilitate online learning. These can strengthen the connections between students and their teacher and build a sense of community through the following features: exit ticket, voting and social space creation.
Feedback with exit tickets
An exit ticket is a final post from students about what they learnt and what they still feel unsure about- it expertly prioritises student voice and gives them ownership of their learning. To use this in padlet:
-create a Padlet and select Grid
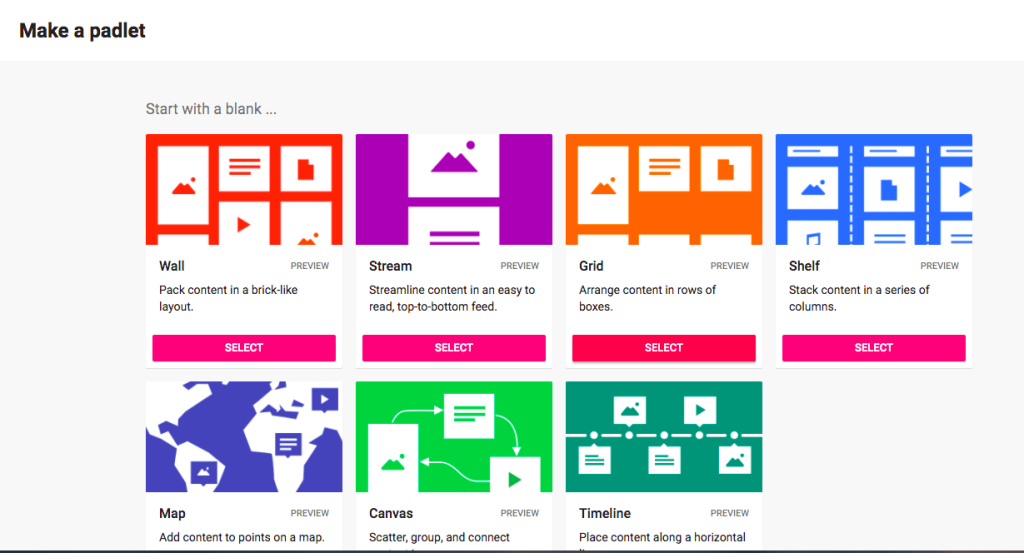
-change your title and add a description
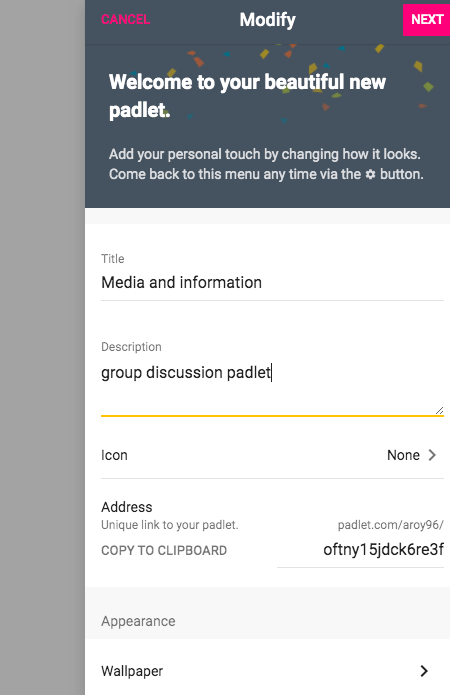
-choose an appropriate wallpaper
-post your exit ticket question- for example: “what is something you are confident about from the session today and one are you need more help with?”- students can then post responses either with their name or anonymously, which allows you to modify your next session to address misconceptions and revise key concepts.
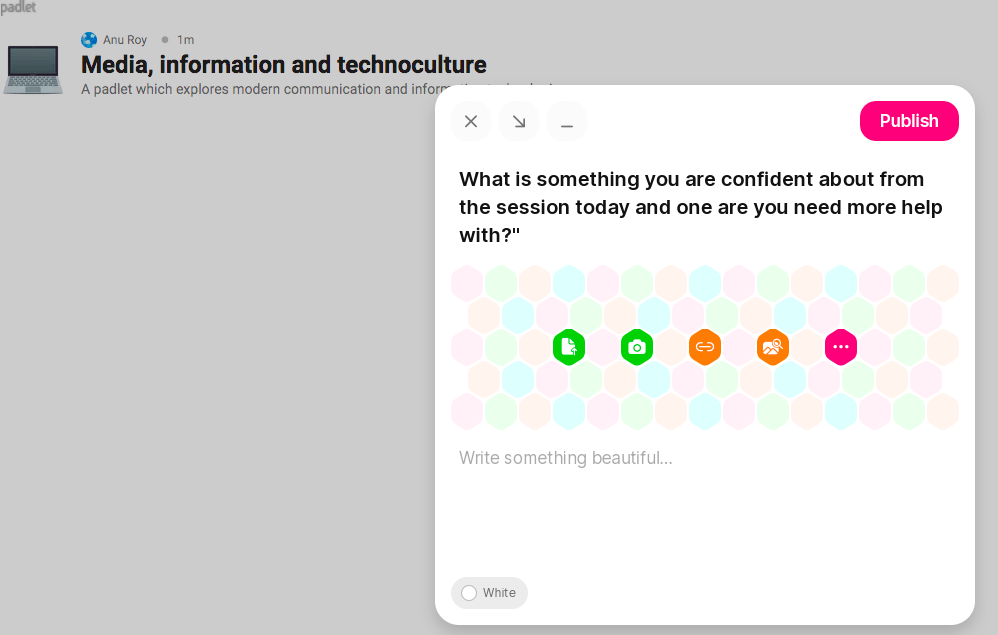
Voting feature with polls:
Designing learning sessions where students can vote in a poll increases the interactive element of learning and boosts student participation. Padlet lets you vote on the posts added to a wall and grade the posts added to a wall. This is done through the ‘reaction’ settings in Padlet. Voting on Padlet posts can be done through a ‘thumb’ icon, a ‘like’ icon or a ‘star’ icon.
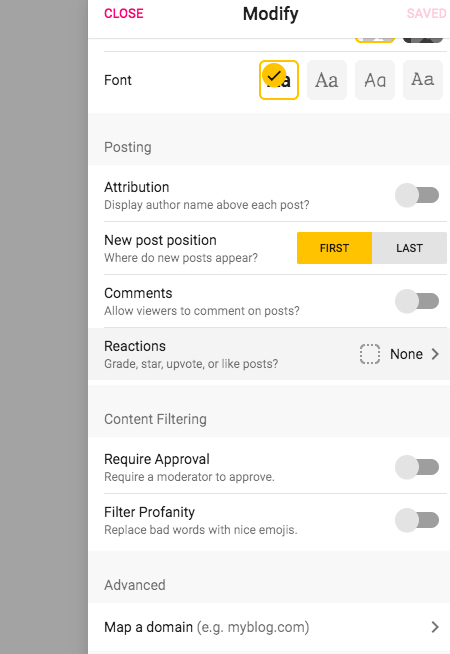
The “thumb” icon will let your students vote up or vote down each post on a wall. The “like” icon just lets you show that you like a post. The star icon will let you give a star rating of one through five on a post.
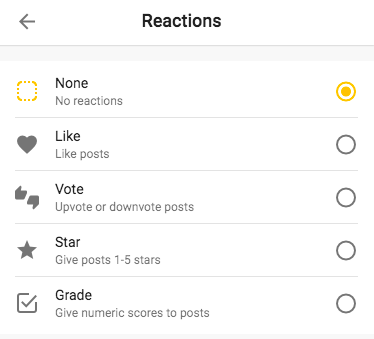
It is now possible to add grades to posts on a Padlet wall. You can give a score of one through one hundred on each post on a wall. It’s important to note that all students will see the scores. So you’ll want to use the grading function only after each student has contributed and you have made the wall private.
Using Padlet as a social space:
Padlet can be used as a social space where students interact with each other and build and strengthen their online communities through the ‘Sharing Wall’ session design. To implement a ‘Sharing wall’, at the start of a module a Padlet can be created where a single overarching “theme” tied to the module is introduced. Students can then share information about themselves through text, audio, video or a combination. An easy way to include an audio comment is through the Padlet app.
Download the iOS or Android app. Copy the url of the Padlet you want to add an audio note to. Launch the app and tap on ‘Join a Padlet’ and paste the URL of your padlet. Tap ‘paste clipboard’ and ‘submit’.
Alternatively, if the link to the Padlet has been sent to you via Twitter or elsewhere, tap on it and tap the Safari icon which will be top right or bottom right depending if you are using an iPad or iPhone. Tap OPEN IN APP and pink circle bottom right with the plus icon. When this opens up, select the three dots from which you will find the ‘voice’. Tap Voice.
Tap the other options to add other types of content to a Padlet. You will need to give permission for your microphone to be accessed if you want.
To record your voice- tap the pink circle with a white microphone in it. Record your voice for up to 15 minutes.
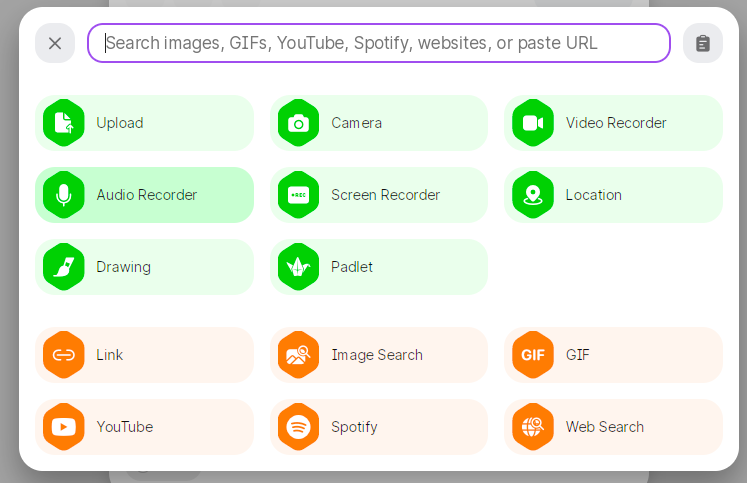
Tap ‘Replay’ and ‘Save’ when you’ve finished. Add a title and tap ‘save’ and ‘post’. Then you can press the ‘play’ icon to listen to your recording.
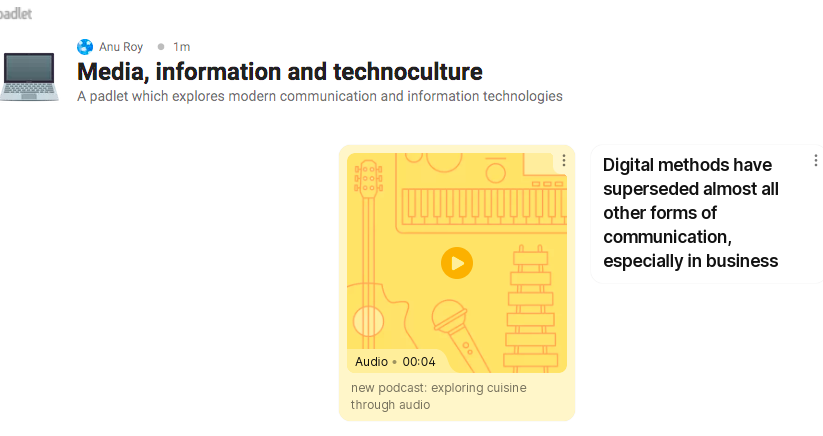
Want to find out more about Padlet?
Here is a video about creating your first Padlet: https://ual.cloud.panopto.eu/Panopto/Pages/Viewer.aspx?id=d0772d67-b739-43a3-b38d-ad8e00a43383
You can also read more about Padlet at UAL Teaching Online here: https://www.arts.ac.uk/about-ual/teaching-and-learning-exchange/teaching-online/supporting-a-community
You can also contact the LCC Digital Learning Team for further information by emailing us at lccdigitallearning@lcc.arts.ac.uk