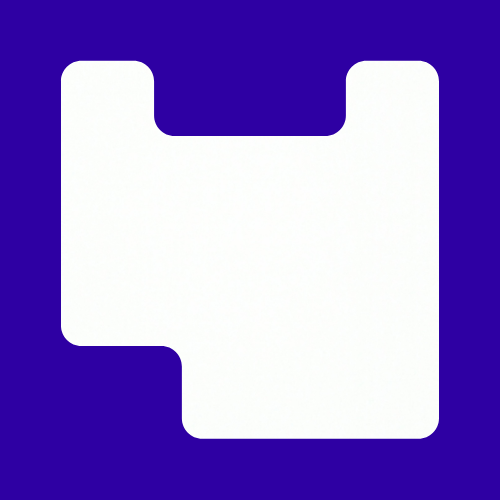The predominant file type on Moodle is PDF. In 2021, there we as many as 10,821 PDFs on LCC Moodle sites alone, which is roughly equivalent to 16 PDFs per site!
Providing we have carried out the accessibility checks and followed good practice with Word documents and Presentation slides layout then your documents should gat a high accessibility score using Blackboard ALLY.
However, most PDFs still have a few accessibility issues, especially if they were photocopied from a textbook as there tends to be no title to the PDF and will get a low ALLY score.
We are going to focus on 4 common PDF accessibility fixes using Adobe Acrobat DC.
- The document is missing a title and language set
- The document is untagged
- The document contains images without a description
- The document is scanned but not OCRed
Adobe Acrobat Reader or Pro
But first let’s get our head round the different PDF applications.
There are three main Adobe applications that are used to read, create and edit PDF documents. Adobe Acrobat Reader DC, Acrobat Standard DC and Acrobat Pro DC. Reader is installed in most devices as standard and allows you to view PDFs. Standard and Pro are normally part of a plan or come with a bundle of other adobe products. Pro is provided by UAL. Use ZENworks to download the Pro bundle or contact IT Service Desk for support.
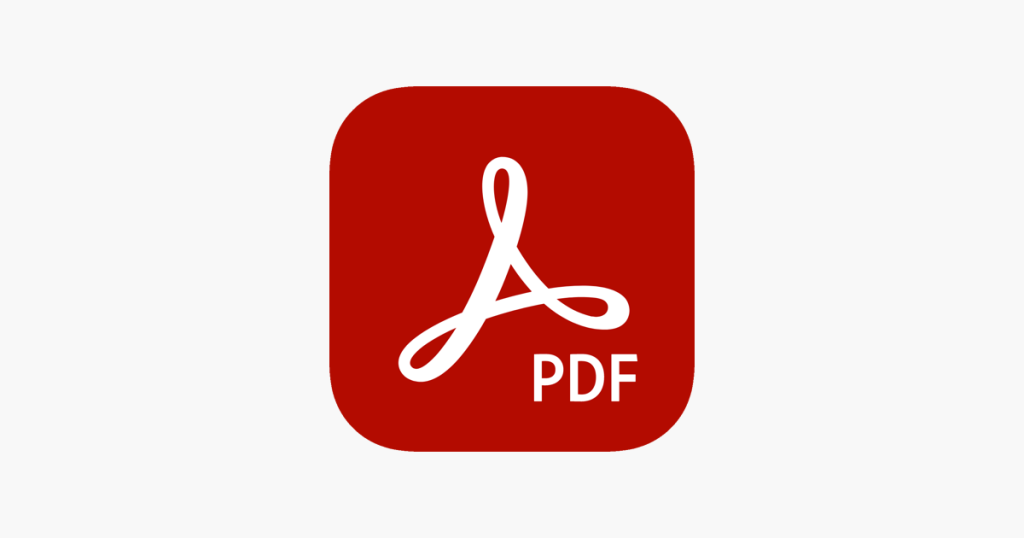
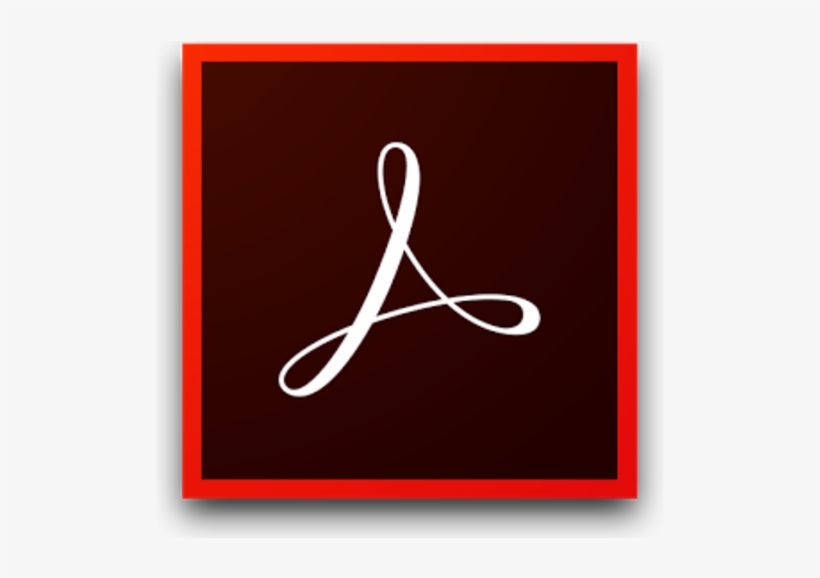
Creating a PDF can be done when saving your document but to edit the PDF after creation you need Acrobat Pro.
The Document is Missing a Title and Language set
You might think how can this happen when you have put a title in the document and a title in the file when you saved it. However, this information is missing from the metadata of the PDF file. Metadata is how assistive technologies like Screen-readers interrupt documents. If you have not used a title style in your document or slides then adobe will not recognize the PDF as having a title or even a language!
Add a title
To add a missing title, open your PDF up in Acrobat Pro. Go to file and select properties from the menu, you can then add to the title box and click ok.
- Adding a missing title (1m 15sec)
Select a language set
The language set helps a screen reader read the document out loud.
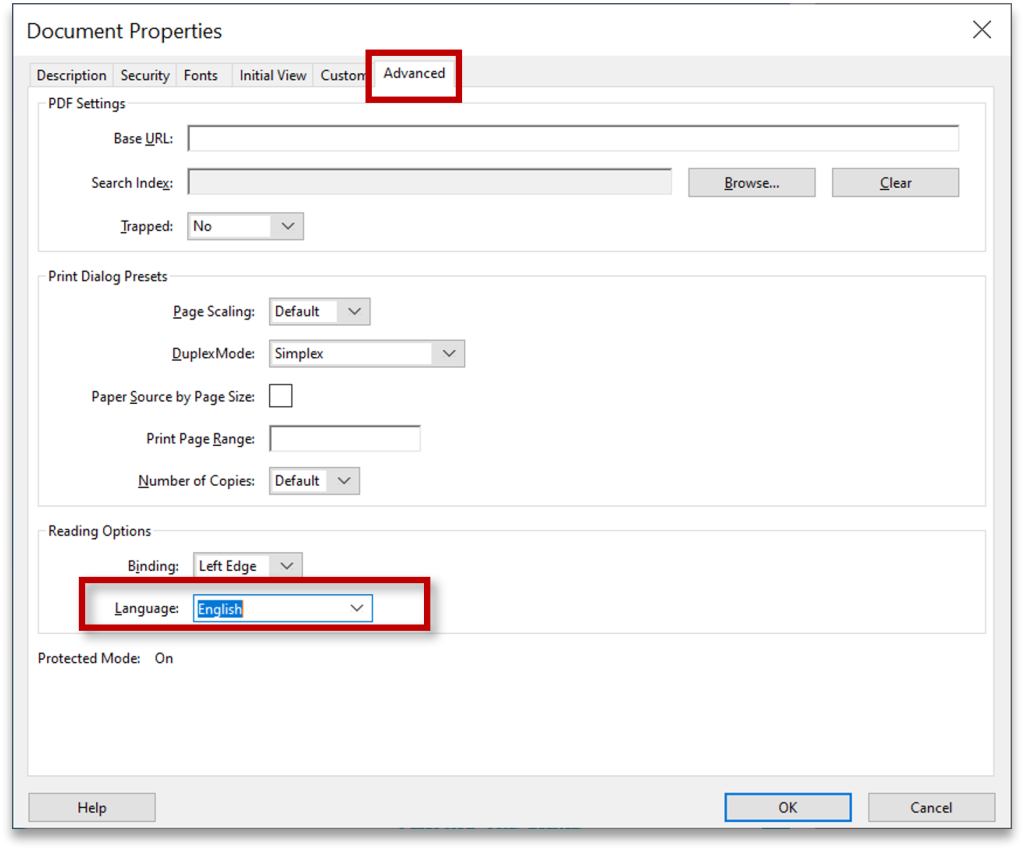
To set the document language, open it in Adobe Acrobat Pro, select File then select Properties. Open the Advanced tab and select the document language.
If your document contains text in more than one language you can assign it separately by following these steps provided by the University of Washington.
The Document is Untagged
When a document is untagged it means that a screen reader will not be able to tell what the different elements are. For example; what type of heading or is the text a URL link. If you have not used the style functions in your original document or presentation you will need to tag the PDF.
You need to make sure you can see the tagging and accessibility tools in Adobe Acrobat Pro in order to make this process easier.
- Setting up tagging and accessibility tools (1m 51sec)
Auto tagging will let you generate tags for the document. The software will make a ‘best guest’ and you will need to check over the tags. To access auto tagging open up the accessibility tool. Follow the prompts and check the tags list on the other side of the screen.
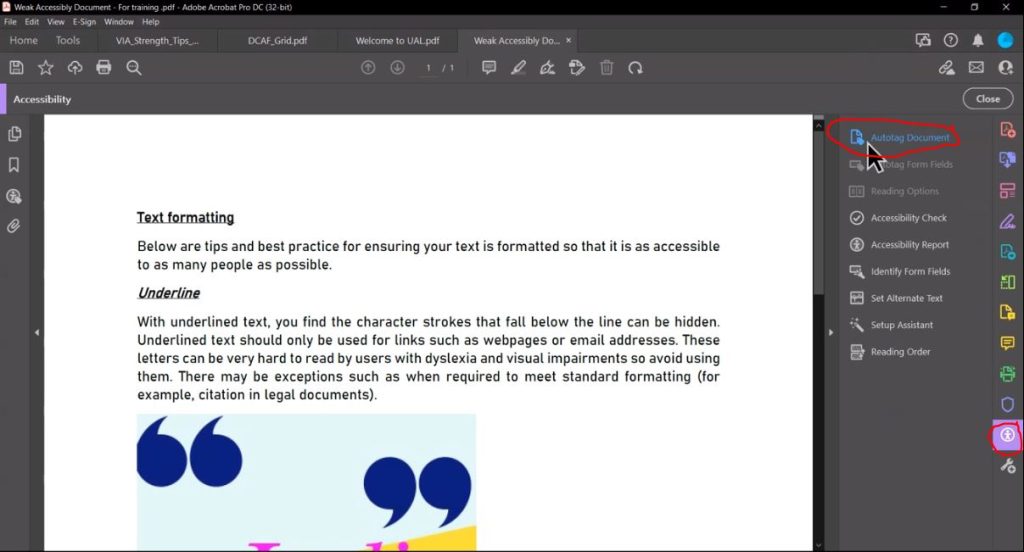
Once you can see the tag icon and the accessibility tool the next steps are easy to follow to check and change any tags.
- Adding tags to PDF documents (3m 06secs)
Adding alternative text
Again, this should be done before you convert your document into a PDF but in case you missed it or you have thought of a better alternative text then here is how to simply add alternative text to your PDF.
The Document is scanned by not OCRed
PDF’s which are generated from being scanned for example a chapter of a book, needs to be done through scans for teaching which is part of Library Services . The document need to be scanned using OCR (Optical Character Recognition) technology which will make the document accessible. Scanning the document on a printer will mean the document is read as an Image. You also need to make sure you are with in Copyright legislation.
For support in making your documents more accessible then contact LCC Digital Learning LCCDigitalLearning@lcc.arts.ac.uk