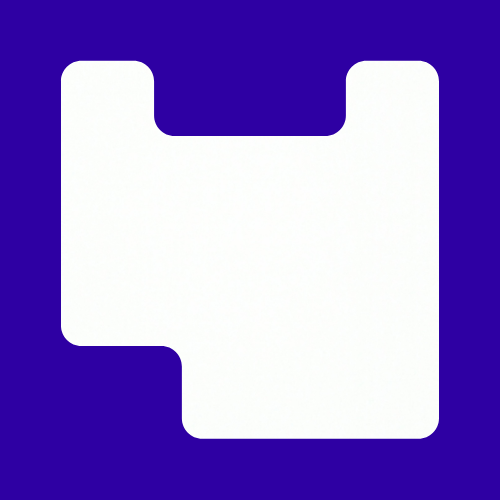Moodle has a number of inbuilt reports that you can use to gather information such as:
- Detailed accessibility information
- Course participation
- Activity usage
- General student engagement
Reports can be accessed by going to the Course Menu > Reports.

From here you will see a number or reports that can be run.
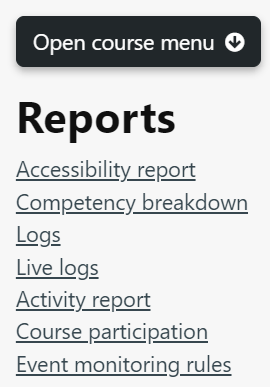
Accessibility report
This will show the Ally accessibility report for your module. It will show the types of content that you have on the module, and if there are any accessibility issues that need to be fixed, along with advice on how do it.
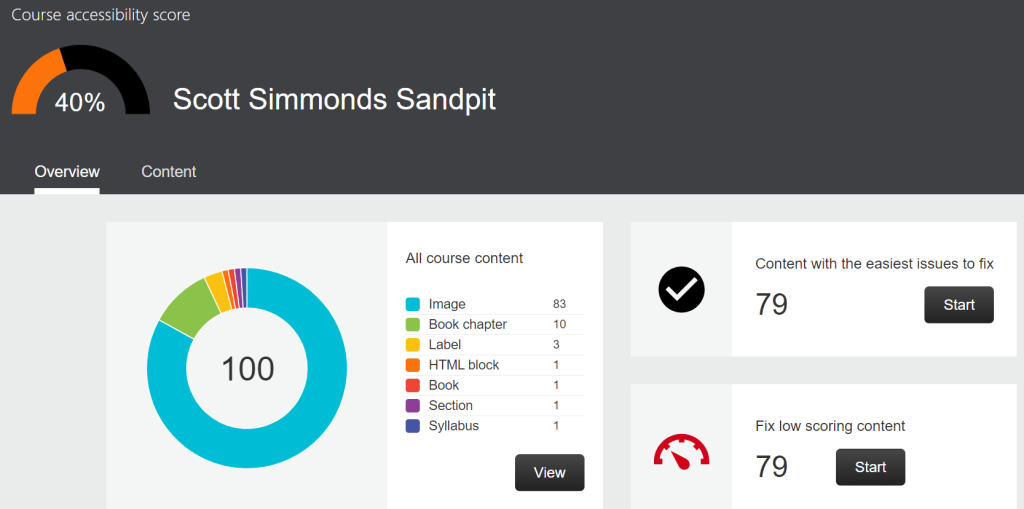
Logs / Live logs
This report allows you to generate specific reports by students/activities/dates.
Using the filters, you can create a report that can then be downloaded as an Excel file for further analysis.
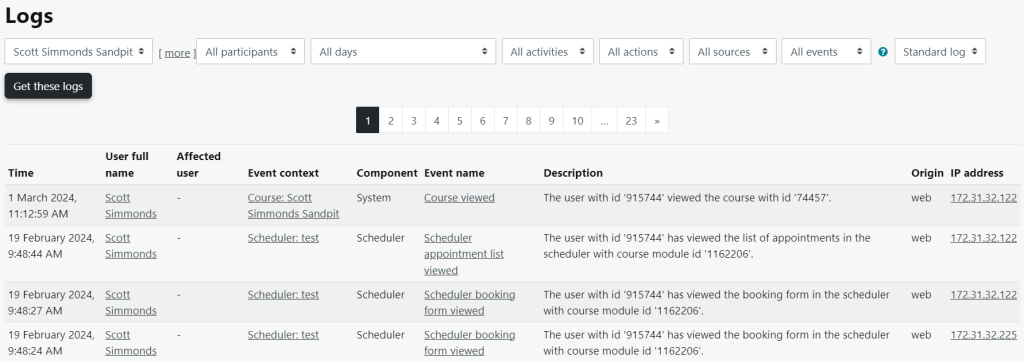
Live logs generates a live view of what users are doing on the site.
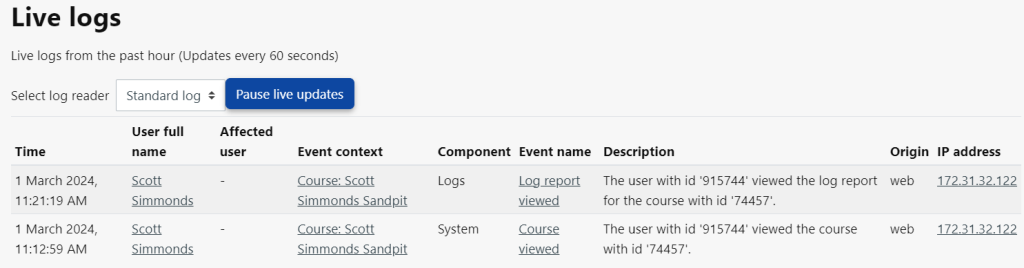
Activity report
This will show you how many times an activity has been viewed by those users enrolled on the module.
Activities are grouped by topics that appear on the main page of the site.
This report can be useful to see how well students engage with the content that has been uploaded.
The filter can be used to narrow this down to a particular period in time.
This report can be very useful when setting up your sites at the beginning of term. By looking at the previous academic year, you can see how students engaged with your content during the year. Unused content can then be reviewed, and then updated or deleted as needed.
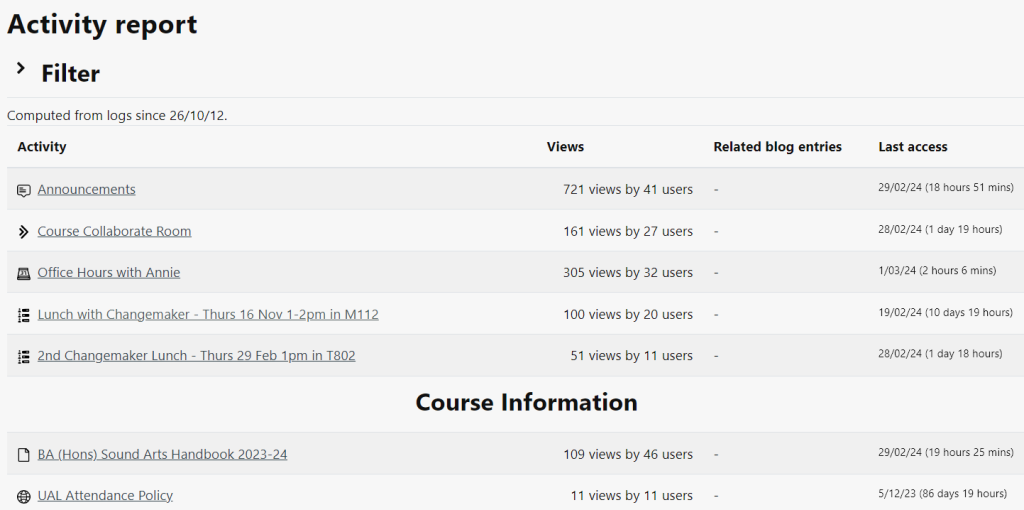
Course participation
Using the filters, you can see which students have looked at an activity, and how many times.
For those students that haven’t accessed an activity, you can select them, and then by clicking on the “With selected users…” dropdown, send them a direct message via Moodle. This could be a useful tool in reminding students that something needs to be done, for example scheduling a tutorial, or submitting a piece of work.
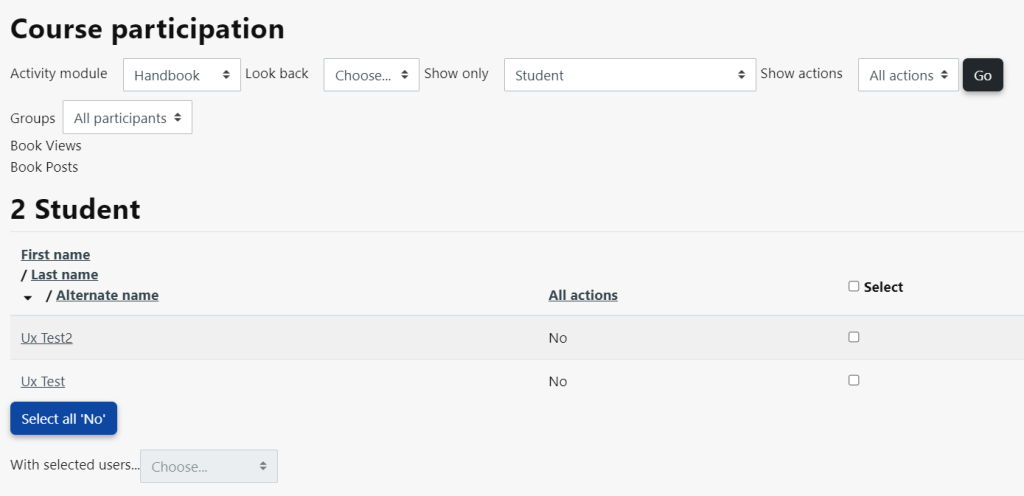
Activity Completion
If course completion is turned on for the site, you’ll be able to see which students have “completed” which activities.
Note: To complete an activity a student only has to click on it, so it doesn’t show whether they have spent time reading and engaging with the content.
Activities can be set to automatically be marked complete if viewed, or can be down manually by the students.
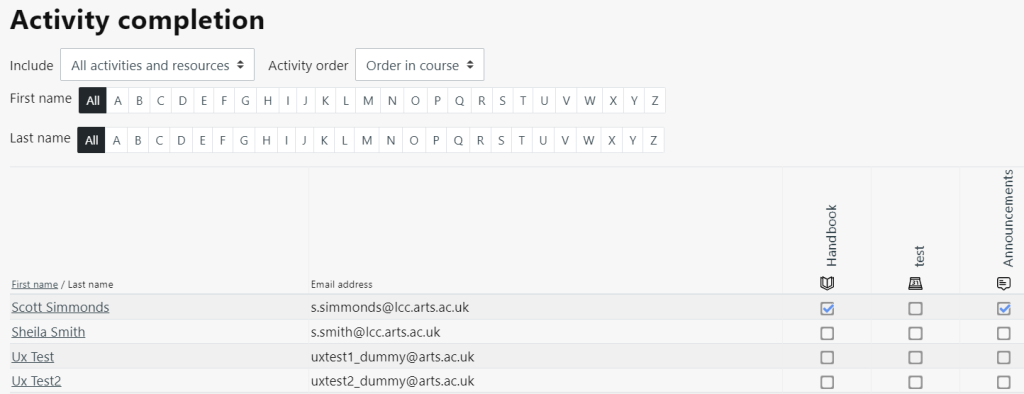
Competency breakdown / Event monitoring rules
As standard neither of these are options are used on units and course sites.
Competency breakdown allows a lecturer to track the competency of a student, as certain tasks are completed within Moodle (such as passing a quiz).
Event monitoring allows a user to set up email notifications when a particular event occurs, for example when a submission is made to Turnitin.
If you would like to learn more about the above then please contact the Digital Learning team: lccdigitallearning@lcc.arts.ac.uk.