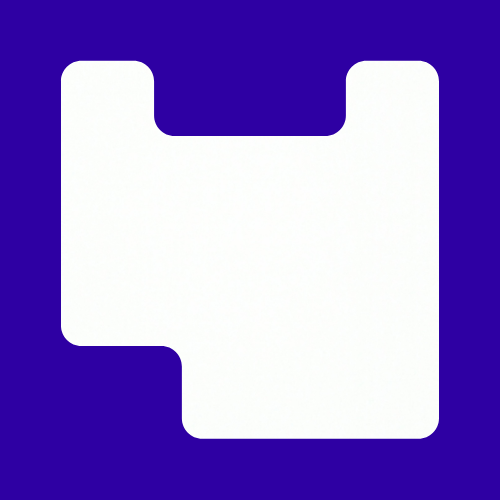Making your documents more accessible is not just about running them through accessibility checkers, it’s about making it a habit.
If you only run your documents through an accessibility checker, then you are only doing half the job. You need to write for all in the way you layout and format your documents in word.
Here are 10 good practices to get in the habit of:
- Use built in styles in Word for titles, headings and subheadings, bullets, and numbers.
- Use headings Title, H1, H2, H3 to create the document’s structure.
- Use a sans serif font such as Arial, Calibri, or Helvetica.
- Use a font size 12 point or larger.
- Use bold for emphasis, but use it sparingly.
- Chose a good contrast between foreground and background colors. Avoid red on green or green on red.
- Use short sentences and clear language.
- Align text to the left.
- Use alt text for images and describe the image in the context of the document. If the image is purely decorative add empty alt text, like this “ ”.
- When you create hyperlinks, make the Text to Display meaningful. Write the URL only if the document needs to be printed.
And three things to avoid.
- Avoid columns of text. Two columns are ok if you use the column feature in Word and include a title row above the columns.
- Avoid italics and underline text.
- Avoid the use of text boxes or text over an image, as screen readers can’t read them.
These guidelines are not just for text readers, they’re for everyone. The tips also help with cognitive memory and to not visually overload learners. To read more on this, check out this paper by Domenico Mazza from Monash University – Reducing Cognitive Load and Supporting Memory in Visual Design for HCI.
Apply these design principles to your text editor in Moodle and e-mails to students. Make it a habit.
Then you can run your documents through accessibility checker in Word. This is easy to do and only takes a minute. Just click the review ribbon to see the accessibility checker tool.
Finally, when you upload your documents to Moodle, use Ally for a final check.
Remember we often then save a word document as a PDF before we upload to Moodle. We have a few things to do when doing this in order to get a 100% accessibility score on Ally. You will need to check you have Adobe Acrobat on your device.
Here is how to make the changes to the title on PDFs.
If you need any further help or want to organize a group training session please contact the Digital Learning team at lccdigitallearning@lcc.arts.ac.uk